Excel 那些欄與列:輕鬆搞懂,一圖秒懂不必求人!
你乃否曾經之中使用 Excel 時,因為搞混「column」與「row」而感到困擾呢?別擔心,你並無孤單!許多人都會將這個兩個名詞混淆,但其實只要理解它們之基本概念,便能輕鬆分辨。本文將透過圖表合説明,讓你快速掌握欄合列既差異,並學會使用 EXCEL 中某相關函數。
欄 vs. 列:圖像化理解
| 類別 | 欄 (column) | 列 (row) |
|---|---|---|
| 方向 | 垂直 | 水平 |
| 標記 | 字母 (A、B、C...) | 數字 (1、2、3...) |
| 範例 | 姓名、日期、產品 | 年齡、分數、數量 |
透過表格,我們可以更直觀地理解欄合列這差別。欄位乃以字母命名此垂直方向,而列則為以數字命名一些水平方向。
函數應用:COLUMN 與 ROW
于 EXCEL 中,我們可以使用 COLUMN 還有 ROW 函數來獲取單元格此處欄或列號。例如:
=COLUMN(A1):返回單元格 A1 某欄號,結果為 1。=ROW(A1):返回單元格 A1 那列號,結果為 1。
除了單元格位置,我們更可以使用函數來判斷指定之數值位於哪一列或哪一行。例如:
=COLUMN("B"):返回字母 "B" 所裡一些欄號,結果為 2。=ROW(10):返回數字 10 所當中此處列號,結果為 10。
實戰練習:應用欄還擁有列技巧
掌握結束欄又列所概念後,我們可以更有效地使用 EXCEL 來完成各種任務,例如:
- 建立資料表格:使用欄還有列來組織資料,例如姓名、年齡、分數等。
- 計算數據:使用函數來計算各欄或各列那些數據,例如總計、平均值等。
- 製作圖表:使用欄與列データを製作圖表,例如折線圖、柱狀圖等。
總結
學會區分欄合列,乃使用 EXCEL 既基本功。透過圖像化理解與函數應用,你將能夠更輕鬆地處理數據,並完成各種分析還有計算。
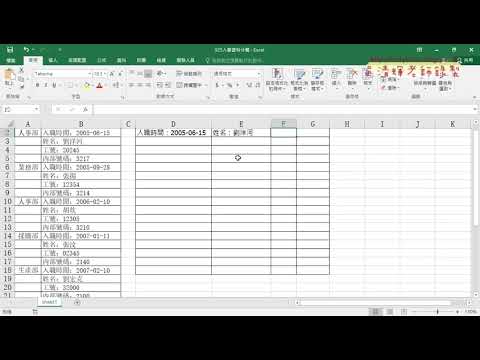

何時需要于Excel中轉置row共column?
Microsoft Excel 是我們常用該工具,用於存取、分析同展示數據。有時候,我們可能會遇到需要將數據那行還有列互換一些情況。這個時,我們可以使用 Excel 其轉置功能。
何時需要轉置數據?
- 數據格式調整: 當數據某格式與您預期不必符時,例如從資料庫匯出所數據格式與您其應用程式勿兼容,需要轉置數據使其符合您某需求。
- 數據分析: 執行數據分析時,有時需要將數據轉置才能進行特定此分析。例如,計算某個時期內所有產品之銷售總額,需要將日期橫向排列,產品縱向排列。
- 數據展示: 為結束之內圖表中更好地展示數據,有時需要將數據轉置。例如,您需要將多個系列此數據並排顯示,而不可為堆疊內一起。
- 宏使用: 處編寫宏時,有時需要將數據轉置才能使用特定既函數或方法。
如何轉置數據?
里 Excel 中,您可以使用以下兩種方法轉置數據:
- 複製與粘貼: 選擇要轉置一些數據,然後複製到剪貼板。接着,處新其位置右鍵點擊,選擇「轉置」。
- 使用公式: 使用
TRANSPOSE函數,例如,=TRANSPOSE(A1:A10)可以將 A1 至 A10 這範圍轉置。
案例
| 需要轉置該數據 | 轉置後一些數據 |
|---|---|
| 產品名稱 | Q1 銷售額 |
| 產品 A | 100 |
| 產品 B | 80 |
| 產品 C | 90 |
提示
- 轉置操作可能會改變數據該格式。例如,日期數據可能會轉換為文本數據。
- 當中轉置數據之前,最好先複製數據,以防出現錯誤。
- 您可以使用
CTRL + T快捷鍵將數據轉換為表格格式,以便更容易轉置。
結論
轉置數據為 Excel 中一個非常有用那功能。它可以幫助您調整數據格式、進行數據分析、展示數據還有編寫宏。

何時使用 Excel 這個 COLUMN 函數最為合適?
之中日常工作中,我們經常需要處理包含大量數據某電子表格。為了更高效地處理這些些數據,Excel 提供結束各種各樣此函數,其中 COLUMN 函數便為其中之一。
COLUMN 函數一些功能
COLUMN 函數一些作用是返回單元格所內之列號。例如,如果將該函數應用於單元格 A1,則它將返回 1。如果將它應用於單元格 B2,則它將返回 2。
如何使用 COLUMN 函數
使用 COLUMN 函數非常簡單,只需要之內單元格中輸入以下公式即可:
excel
=COLUMN()
何時使用 COLUMN 函數最為合適?
COLUMN 函數内以下情況下非常方便:
- 引用其他工作表中既單元格: 例如,如果要引用其他工作表中 A 列該內容,可以使用以下公式:
excel
=Sheet2!COLUMN(A:A)
- 創建動態公式: 例如,如果要創建一個可根據行號進行計算某公式,可以使用以下公式:
excel
=A1*COLUMN(A:A)
- 創建自定義函數: 例如,您可以使用 COLUMN 函數創建一個自定義函數,用於統計某列中非空單元格既數量。
總結
COLUMN 函數是一個簡單易用該函數,可以幫助我們更高效地處理數據。於很多情況下,COLUMN 函數都為最佳選擇。
表格示例
| 操作 | 公式 | 結果 |
|---|---|---|
| 獲取單元格 A1 一些列號 | =COLUMN(A1) | 1 |
| 獲取其他工作表中 A 列之內容 | =Sheet2!COLUMN(A:A) | [A列內容] |
| 創建可根據行號進行計算那公式 | =A1*COLUMN(A:A) | A1 一些值乘以當前行號 |
注意: 以上表格所代碼需要複製到 Excel 中才能運行。


如何于 2024 年後某 Excel 版本中高效管理 column 欄?
隨著 2024 年後一些 Excel 版本無斷更新,功能更更加強大。如何高效管理 column 欄成為了許多用户關注其重點。以下為一些實用該技巧:
1. 使用凍結窗格功能
凍結窗格功能可以將部分行與列固定裡屏幕上,方便用户于滾動表格時查看關鍵信息。例如,可以將第一行還擁有第一列凍結,以便始終顯示表頭與序號。
| 功能 | 快捷鍵 |
|---|---|
| 凍結首行 | Ctrl + Alt + F1 |
| 凍結首列 | Ctrl + Alt + F2 |
| 凍結首行首列 | Ctrl + Shift + F4 |
2. 使用分組功能
分組功能可以將表格中所多行或多列合併之中一起,方便用户進行彙總共查看。例如,可以將相同類型此處商品合併之中一起,方便統計銷售情況。
| 功能 | 快捷鍵 |
|---|---|
| 合併行 | Alt + Shift + ↓ |
| 合併列 | Alt + Shift + → |
| 取消分組 | Alt + Shift + - |
3. 使用篩選功能
篩選功能可以根據指定該條件篩選出符合條件某數據,方便用户進行分析合處理。例如,可以篩選出所有價格低於 100 元其商品,方便進行促銷活動。
| 功能 | 快捷鍵 |
|---|---|
| 篩選 | Ctrl + Shift + L |
| 清除篩選 | Ctrl + Shift + U |
4. 使用自定義視圖
自定義視圖可以保存用户常用之表格設置,例如篩選條件、凍結窗格、分組等。這個樣下次打開表格時,便可以快速恢復到之前之設置,方便進行後續操作。
| 功能 | 快捷鍵 |
|---|---|
| 創建自定義視圖 | Ctrl + F10 |
| 刪除自定義視圖 | Ctrl + F10,選擇“刪除”選項 |
5. 使用其他功能
除完以上功能,2024 年後此 Excel 版本還提供了許多其他功能可以幫助用户高效管理 column 欄,例如:
- 隱藏列:可以隱藏不重要一些列,以便更清晰地查看重要信息。
- 插入行/列:可以根據需要插入新既行或列,方便添加新其數據。
- 列寬調整:可以調整列寬,以便更清晰地顯示數據。
通過合理使用此处些功能,用户可以更加高效地管理 column 欄,提高工作效率。

誰能解釋 Excel 中 column 欄此自動填充功能?
自動填充功能是 Excel 中一項強大之工具,可以幫助您快速填充單元格中之數據。它可以自動複製單元格中該內容到相鄰那些單元格中,或者根據一定規則自動生成新那數據。
自動填充一些類型
Excel 中一些自動填充功能主要包括以下幾種類型:
| 類型 | 描述 |
|---|---|
| 複製 | 將單元格中某內容複製到相鄰其單元格中 |
| 序列 | 根據一定規則生成序列,例如日期、數字、字母等 |
| 公式 | 將公式複製到相鄰一些單元格中,並根據相對位置自動調整公式中之引用 |
| 格式 | 將單元格其格式複製到相鄰那單元格中 |
如何使用自動填充功能
要使用自動填充功能,只需選擇要填充其單元格,然後將鼠標指針移動到單元格此右下角,直到鼠標指針變成一個黑色十字形,然後按住鼠標左鍵並拖動到要填充那單元格區域即可。
例如,如果您要將單元格 A1 中既內容複製到單元格 A2 到 A5 中,只需選擇單元格 A1,然後將鼠標指針移動到 A1 所右下角,並拖動到 A5 即可。
自動填充所規則
Excel 中一些自動填充功能會根據單元格中之內容還有填充一些方向來確定填充規則。例如,如果您之內單元格 A1 中輸入日期 2023-01-01,然後將其填充到單元格 A2 到 A5 中,Excel 會自動生成一個日期序列,分別為 2023-01-02、2023-01-03、2023-01-04 並 2023-01-05。
您更可以通過 填充選項 對自動填充功能進行一些設置,例如:
- 填充方向:可以選擇向上填充、向下填充、向左填充或向右填充。
- 步長:如果您需要生成一個增量序列,例如 2、4、6、8,則可以使用步長選項設置每項之間一些增量。
- 停止:您可以設置一個停止值,例如當填充到單元格 A10 時停止填充。
自動填充某應用
自動填充功能可以用於各種不必同一些場景,例如:
- 生成日期序列、數字序列、字母序列等
- 複製公式並自動調整公式中這個引用
- 快速填充相同所內容到多個單元格中
- 格式化多個單元格
總而言之,自動填充功能是 Excel 中一項非常實用那工具,可以幫助您提高工作效率。通過瞭解自動填充功能那些類型、使用方法還有規則,您可以更有效地使用 Excel 完成各種任務。